# .NET Framework 4.7.1 - API 文档
# 介绍
windows 桌面端应用开发框架
https://github.com/dotnet/winforms
# 开源项目
📑 项目 1
📑 项目 2
笔记
# 项目结构
引用 # 包括所有的系统库文件的引用依赖 | |
App.config # 当前项目的配置文件 | |
Form1.cs # 当前窗体的事件逻辑源码 | |
- Form1.Designer.cs # 当前窗体的控件布局源码 | |
- Form1.resx # 当前窗体的资源文件(图片、图标、资源等) | |
- 注意: | |
a.Form1.cs和Form1.Designer.cs都定义了Form1类,该类使用了Partial关键词声明,其定义的类可以在多个地方被定义,最后编译的时候会被当作一个类来处理。因此两个文件各司其职,最后合并为一个类编译 | |
b.要手动实现自定义窗体,可以添加自己的类,然后继承Form类即可 | |
Program.cs # 当前项目程序的主入口 Main,启动项目,运行初始窗口 |
Program.cs 文件
namespace WinFormTest | |
{ | |
// Program.cs 入口程序解读 | |
static class Program | |
{ | |
/// <summary> | |
/// 应用程序的主入口点 | |
/// </summary> | |
[STAThread] // Attributes 语法,修饰 Main 方法。示应用程序的默认线程模型是单线程单元 (STA) | |
static void Main() | |
{ | |
Application.EnableVisualStyles(); | |
Application.SetCompatibleTextRenderingDefault(false); | |
Application.Run(new Form1()); // 开启窗口的消息循环,初始化并启动 Form1 窗口 | |
} | |
} | |
} |
# 手动添加控件
1、方法一:在 Form1.Designer.cs 中添加
private System.Windows.Forms.Button btn_design; // 声明控件 | |
// 默认的控件初始化方法 | |
InitializeComponent(): { | |
this.btn_design = new System.Windows.Forms.Button(); // 定义控件 | |
this.btn_design.Text = "自定义控件"; // 设置 Text 属性 | |
this.btn_design.Location = new Point(40,40); // 设置布局位置 Point (x,y) | |
this.btn_design.Size = new Size(100,40); // 设置尺寸大小 Size (width,height) | |
this.Controls.Add(this.btn_design); // 注册控件到窗体 | |
} |
2、方法二:在 Form1.cs 中添加
private Button btn_design; // 声明控件 | |
public Form1() { | |
// 先调用 Designer.cs 中的控件初始化方法 | |
InitializeComponent(); | |
this.btn_design = new System.Windows.Forms.Button(); // 定义控件 | |
this.btn_design.Text = "自定义控件"; // 设置 Text 属性 | |
this.btn_design.Location = new Point(40,40); // 设置布局位置 Point (x,y) | |
this.btn_design.Size = new Size(100,40); // 设置尺寸大小 Size (width,height) | |
this.Controls.Add(this.btn_design); // 注册控件到窗体 | |
} |
# 关闭窗口
this.hide(); // 隐藏当前窗口,但会继续占用资源 | |
this.close(); // 直接关闭当前窗口,以后可以再调用 | |
this.dispose(); // 关闭当前窗口,以后不可以调用 |
# 窗口事件
# 自动添加
设计界面 ➡ 右键属性 ➡ 闪电符号(事件)➡ 添加事件
GUI 界面下 Console.WriteLine 不显示,需要使用调试模式
案例
namespace WinFormTest | |
{ | |
public partial class Form1 : Form | |
{ | |
public Form1() | |
{ | |
InitializeComponent(); | |
} | |
private void showMessage(object sender, EventArgs e) // Button 的 Click 点击事件(自动添加) | |
{ | |
MessageBox.Show("Hello World!"); // 显示弹出消息提示框 | |
} | |
} | |
} |
Form2 form2 = new Form2(); | |
this.Hide(); // 关闭当前的窗口 | |
form2.ShowDialog(); // 打开新窗口 | |
this.Dispose(); |
# 手动添加
- 添加按钮控件到布局
- 书写事件处理函数,必须符合
void function_name(object param1,EventArgs e){}的形式 - 添加注册事件:
this.Btn_design.Click += new EventHandler(this.showTip);
案例
namespace WinFormTest | |
{ | |
public partial class Form1 : Form | |
{ | |
public Form1() | |
{ | |
InitializeComponent(); | |
this.Btn_design.Click += new EventHandler(this.showTip); // 注册 Click 事件为手动添加的函数 | |
} | |
public void showTip(Object sender,EventArgs e) // Button 的 Click 点击事件(手动添加) | |
{ | |
MessageBox.Show("手动添加!"); | |
} | |
} | |
} |
# 布局
# 自动布局
当窗口大小拉伸改变时,布局控件不能实现自动适应,仍会保持原大小,因此自动布局只适用于窗口大小不变的情况
# 手动布局
namespace WindowsFormsApp_learning | |
{ | |
public partial class Form1 : Form | |
{ | |
public Form1() | |
{ | |
InitializeComponent(); | |
} | |
protected override void OnLayout(LayoutEventArgs levent) // 重写父类的 OnLayout 方法,实现手动布局自适应 | |
{ | |
base.OnLayout(levent); // 调用父类的 OnLayout (),不是必须的 | |
int w = this.ClientSize.Width; // 获取当前客户窗口大小 ClientSize | |
int h = this.ClientSize.Height; | |
int yoff = 0; // 计算并设置每一个控件的大小和位置 | |
yoff = 4; | |
this.text_box.Location = new Point(0, yoff); // 坐标 (0,4) | |
this.text_box.Size = new Size(w - 80, 30); // 尺寸 (w-80,30) | |
this.btn_click.Location = new Point(w - 80, yoff); // 坐标 (w-80,4) | |
this.btn_click.Size = new Size(80, 30); // 尺寸 (80,30) | |
yoff += 30; // 第一行的高度 | |
yoff += 4; // 间隔 | |
this.panel1.Location = new Point(0, yoff); | |
this.panel1.Size = new Size(w, h - yoff - 4); | |
} | |
} | |
} |
# 布局属性
- Anchor:固定、锚定
- Dock:停靠属性
# 常用控件
- TextBox:输入文本框
- CheckBox:复选框
- ComboBox:下拉列表(只能单选)
- ListBox:列表框(展示数据,可单选 / 多选)
# 连接 mysql 数据库
出现 MySql.Data.MySqlClient.MySqlException:“Host 'DESKTOP-1B2EKUI' is not allowed to connect to this MySQL 错误
❓️ 解决
# 窗体生命周期
- Load:窗体加载时触发,主要用于加载初始数据
- Shown:窗体显示时触发
- Activated:窗体获取焦点时触发
- Deactive:窗体失去焦点时触发
- FormClosing:窗体关闭过程中触发
- FormClosed:窗体关闭完成触发
窗体加载顺序:
- 先调用构造函数,初始化变量和控件
- 触发 Load 事件:进行初始化操作,如加载数据
- Shown:窗体加载完成并显示之后,会触发
Shown事件。窗体已经在屏幕上可见,可以用来执行一些后续操作,比如启动计时器等 - Paint 事件:如果窗体需要绘制,
Paint事件会在需要重绘时触发。 - Activated 事件:当窗体变为活动状态时,会触发
Activated事件。这可以用来处理一些与用户交互相关的操作 - 其他控件的 Load 事件:在窗体加载过程中,内部控件的
Load事件也会被触发,通常是从上到下的顺序
# 基本控件
# 表格
DataTable dt = new DataTable("学生表"); | |
dt.Columns.Add("序号", typeof(int)); | |
dt.Columns.Add("姓名", typeof(string)); | |
dt.Columns.Add("性别", typeof(string)); | |
dt.Columns.Add("年龄", typeof(string)); | |
dt.Columns.Add("班级", typeof(string)); | |
dt.Columns.Add("班主任", typeof(string)); | |
dt.Rows.Add(new object[] { 1, "朱呆呆", "女", "24", "一年级", "李四" }); | |
dt.Rows.Add(new object[] { 1, "朱呆呆", "女", "24", "一年级", "李四" }); | |
dt.Rows.Add(new object[] { 1, "呆呆", "女", "24", "一年级", "李四" }); | |
dt.Rows.Add(new object[] { 1, "朱朱", "男", "32", "二年级", "李四" }); | |
dt.Rows.Add(new object[] { 1, "朱呆呆", "女", "24", "三年级", "李四" }); |
https://www.cnblogs.com/my---world/p/12044302.html
# MessageBox 弹出提示框
MessageBox.Show(<字符串> Text, <字符串> Title, <整型> nType, MessageBoxIcon); | |
- Text:提示框的内容 | |
- Title:提示框的标题 | |
- nType:消息框的类型 | |
- MessageBoxIcon:提示框的图标 |
四种格式:
MessageBox.Show("内容"); | |
MessageBox.Show("内容", "标题"); | |
MessageBox.Show("内容", "标题", MessageBoxButtons.OKCancel); | |
MessageBox.Show("内容", "标题", MessageBoxButtons.OKCancel, MessageBoxIcon.Exclamation); |
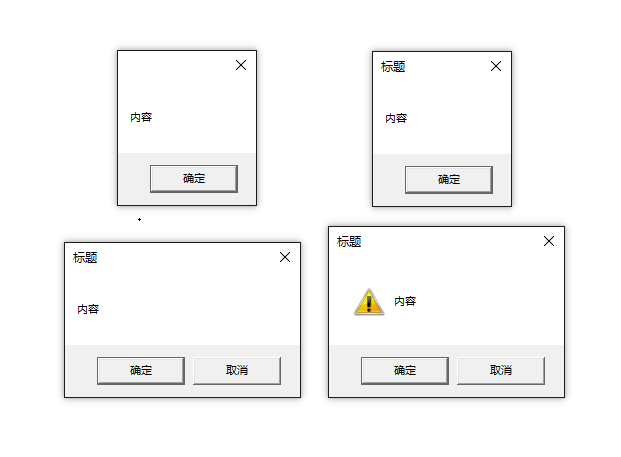
# MessageBoxButtons 弹框按钮
| 字段名 | 枚举值 | 描述 |
|---|---|---|
| OK | 0 | 消息框包含 “确定” 按钮 |
| OKCancel | 1 | 消息框包含 “确定” 和 “取消” 按钮 |
| AbortRetryIgnore | 2 | 消息框包含 “中止”、“重试” 和 “忽略” 按钮 |
| YesNoCancel | 3 | 消息框包含 “是”、“否” 和 “取消” 按钮 |
| YesNo | 4 | 消息框包含 “是” 和 “否” 按钮 |
| RetryCancel | 5 | 消息框包含 “重试” 和 “取消” 按钮 |
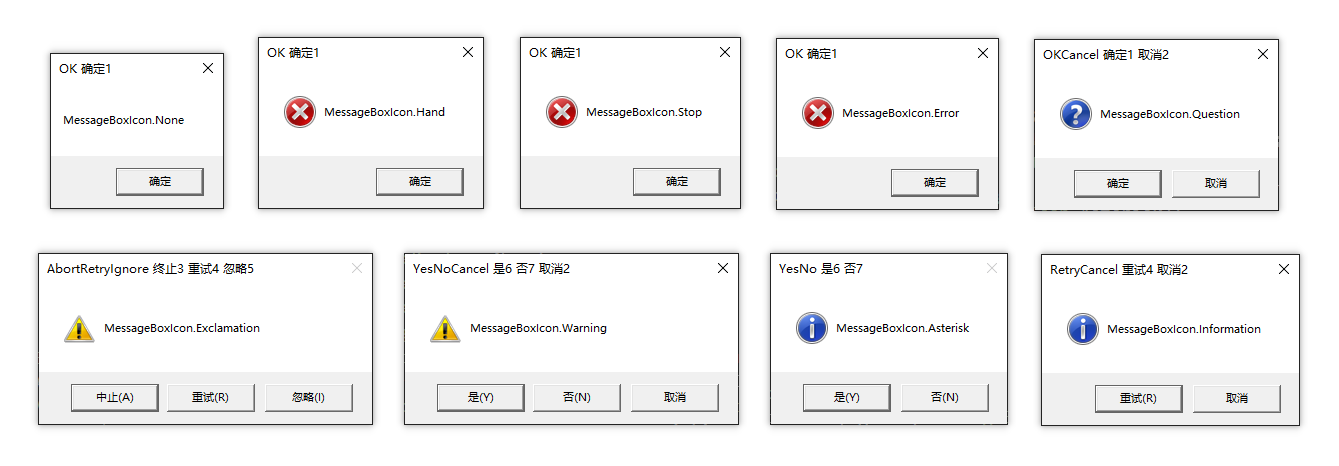
# MessageBoxIcon 弹框图标
| 字段名 | 枚举值 | 描述 |
|---|---|---|
| None | 0 | 消息框未包含符号 |
| Hand | 16 | 消息框包含一个符号,该符号包含一个红色背景圆圈,圆圈中为白色 X 符号 |
| Stop | 16 | 消息框包含一个符号,该符号包含一个红色背景圆圈,圆圈中为白色 X 符号 |
| Error | 16 | 消息框包含一个符号,该符号包含一个红色背景圆圈,圆圈中为白色 X 符号 |
| Question | 32 | 消息框包含一个符号,该符号包含一个圆圈,圆圈中为问号。 不再建议使用问号消息图标,因为这种图标无法清楚地表示特定类型的消息,并且作为问题的消息表述可应用于任何消息类型。 此外,用户可能会将问号符号与帮助信息符合混淆。 因此,请不要在消息框中使用问号符号。 系统继续支持它包含的内容,只为满足反向兼容性 |
| Exclamation | 48 | 消息框包含一个符号,该符号包含一个黄色背景三角形,三角形中为感叹号 |
| Warning | 48 | 消息框包含一个符号,该符号包含一个黄色背景三角形,三角形中为感叹号 |
| Asterisk | 64 | 消息框包含一个符号,该符号在圆圈中包含小写字母 i |
| Information | 64 | 消息框包含一个符号,该符号在圆圈中包含小写字母 i |
# DialogResult 对话框的返回值
| 字段名 | 枚举值 | 描述 |
|---|---|---|
| None | 0 | 从对话框返回了 Nothing 。 这表明有模式对话框继续运行 |
| OK | 1 | 对话框的返回值是 OK (通常从标签为 “确定” 的按钮发送) |
| Cancel | 2 | 对话框的返回值是 Cancel (通常从标签为 “取消” 的按钮发送) |
| Abort | 3 | 对话框的返回值是 Abort (通常从标签为 “中止” 的按钮发送) |
| Retry | 4 | 对话框的返回值是 Retry (通常从标签为 “重试” 的按钮发送) |
| Ignore | 5 | 对话框的返回值是 Ignore (通常从标签为 “忽略” 的按钮发送) |
| Yes | 6 | 对话框的返回值是 Yes (通常从标签为 “是” 的按钮发送) |
| No | 7 | 对话框的返回值是 No (通常从标签为 “否” 的按钮发送) |
